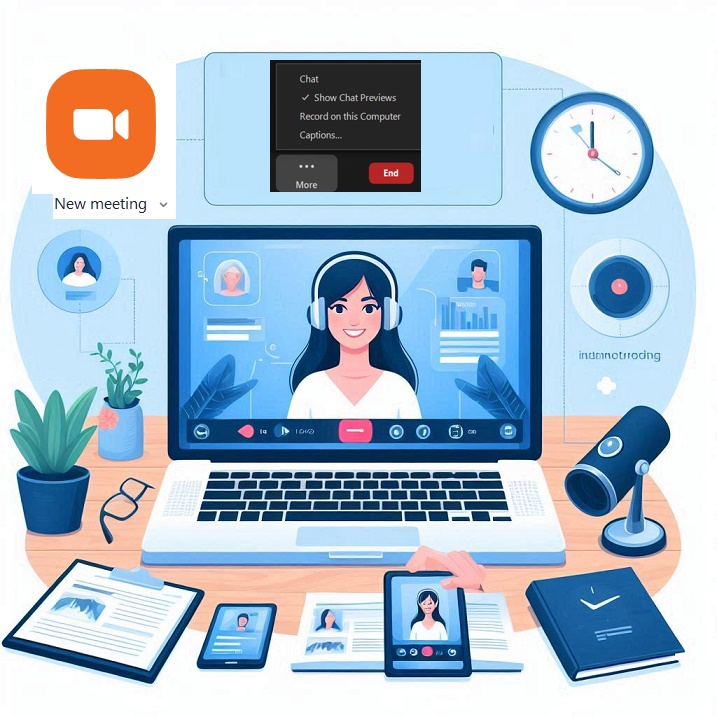How to Record a Zoom Meeting: A Step-by-Step Guide
Zoom has become an essential tool for remote work, online learning, and virtual gatherings. Recording your Zoom meetings can be incredibly useful for revisiting important discussions, sharing presentations, or keeping a record of interactions. Whether you’re new to Zoom or looking to brush up on your skills, this step-by-step guide will walk you through the process of recording a Zoom meeting seamlessly.
Step 1: Start Your Zoom Meeting
Before you can record a meeting, you need to start one. You can do this by opening the Zoom application on your computer or mobile device and clicking on “New Meeting” or joining a scheduled meeting from your calendar or the Zoom app.
Step 2: Ensure You Have Recording Permissions
To record a Zoom meeting, you need to have the necessary permissions. By default, the meeting host has the ability to record. If you are not the host, you will need to ask the host to grant you permission to record the meeting.
Granting Permission as the Host
If you are the host and need to allow participants to record:
- Start the meeting.
- Click on “Participants” in the Zoom toolbar.
- Hover over the participant’s name you want to give permission to.
- Click “More” and select “Allow Record.”
Step 3: Start Recording
On a Computer
- Once your meeting is underway, locate the toolbar at the bottom of the Zoom window.
- Click on the “Record” button. If you have the option, you can choose between “Record on this Computer” or “Record to the Cloud.”
- Record on this Computer: Saves the recording files directly to your computer.
- Record to the Cloud: Saves the recording to Zoom’s cloud storage (available for paid accounts).
On a Mobile Device
- During the meeting, tap the screen to bring up the controls.
- Tap the “More” icon (three dots).
- Select “Record to the Cloud.” Note that local recording to your device is not supported on mobile devices.
Step 4: Pause or Stop the Recording
During the meeting, you may want to pause or stop the recording:
- To pause the recording, click the “Pause” button in the toolbar. Click “Resume” to continue recording.
- To stop the recording, click the “Stop” button in the toolbar.
Step 5: Access Your Recording
Local Recording
If you recorded the meeting locally on your computer:
- After the meeting ends, Zoom will automatically convert the recording into a file.
- Once the conversion process is complete, the folder containing the recording will open automatically. By default, recordings are saved in the “Zoom” folder within your Documents folder.
Cloud Recording
If you recorded the meeting to the cloud:
- After the meeting ends, you will receive an email from Zoom with a link to the recording.
- You can also access cloud recordings by logging into your Zoom account on a web browser:
- Go to the “Recordings” tab in the left-hand menu.
- Find the recording you want to view, share, or download.
Tips for Effective Zoom Recordings
- Inform Participants: Always inform participants that you will be recording the meeting to ensure compliance with privacy and consent regulations.
- Check Storage Space: Ensure you have enough storage space on your computer or in your Zoom cloud account.
- Test Beforehand: Do a test recording before important meetings to make sure everything is set up correctly.
- Use High-Quality Audio and Video: Ensure you have a good microphone and camera setup for clear audio and video quality.
Recording a Zoom meeting is a straightforward process that can greatly enhance your virtual interactions. By following these steps, you can easily capture and share valuable meeting content. Whether for professional use or personal reference, mastering Zoom recording will help you make the most out of your virtual meetings.
Buy Zoom License for unlimited Meetings